Dataverse search is a powerful tool within Microsoft Power Platform that helps users quickly find relevant information across multiple tables. By enabling Dataverse search, users can retrieve results from different tables in a single, consolidated list, sorted by relevance. This article covers the steps to enable Dataverse search and provides key details on its configuration and usage.
In the following image, the top search results from three tables are displayed.
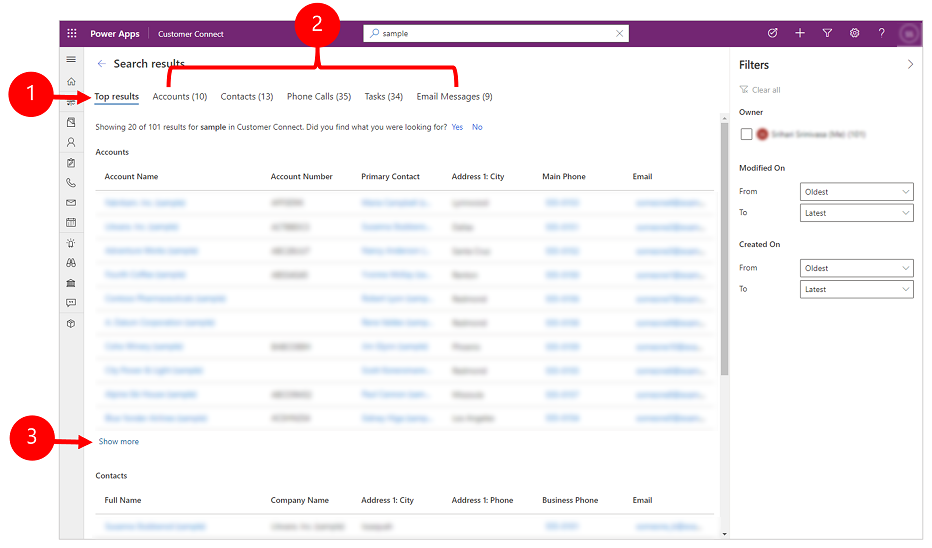
Legend:
- Top results: This tab shows the top 20 results for your search term.
- Rows grouped by table type: To narrow your search results to a specific table, select the table-specific tab.
- Show more: When you select Show more at the bottom of a group, you switch to the table-specific tab.
Enabling Dataverse Search
To enable Dataverse search, follow these steps:
- Open the Power Platform admin center as a system administrator.
- In the navigation pane, select Environment.
- Select an environment, then go to Settings > Product > Features.
- Under the Search section, toggle Dataverse search to On.
- Select Save.
Once enabled, Dataverse search applies to all model-driven apps within the environment, and it cannot be disabled for specific apps.
Configuring Tables for Dataverse Search
Search configuration begins by reviewing which tables are enabled for Dataverse search in the context of a solution. Using the Solution Explorer, you can manage the Dataverse search index by following these steps:
- Sign in to Power Apps.
- Select Solutions.
- Choose the solution where changes are needed, and then select Overview.
- Select Manage search index to configure up to 950 searchable fields.
Search Results Overview
Dataverse search presents search results in two main formats:
Top Results Tab: Displays the top 20 results, grouped by table type. Each group shows up to six columns from the table's quick find view.
- The primary column is always the first column in the results.
- Notes and attachments include two additional columns for related rows.
- Activity tables with party list columns (e.g., To, CC) cannot display or search those columns, which will appear blank.
Table-Specific Tabs: To narrow results, users can select specific table tabs displayed horizontally, sorted by relevance. Each table-specific tab shows all quick find view columns if there are more than six.
Defining Searchable Fields
The Find Columns in a table’s quick find view define which fields are searchable. Searchable data types include:
- Single Line of Text
- Multiple Lines of Text
- Lookups
- Option Sets
Fields of other data types are ignored in search queries. Additionally, quick find view columns can be marked as facetable or filterable in model-driven apps. By default, the first four facetable fields are displayed as filters when users perform searches.
Facets in Dataverse Search
You can use the Quick Find View to define which fields appear as facets in model-driven apps with Dataverse search enabled. Facets allow users to filter search results based on specific field values. The following points are important regarding facets:
- All view columns with data types other than Single Line of Text and Multiple Lines of Text are marked as facetable and filterable in the index.
- By default, the first four facetable fields in the Quick Find View for the selected table are displayed as facets when users perform a search.
- At any given time, only four fields can be selected as facets.
Note: Rows in the search grid cannot be sorted.
Operators for Dataverse Search
Dataverse search supports several operators to help users refine their search queries:
- AND operator: Use the
+symbol to search for records containing all terms. Example:alpine + paul. - OR operator: Use the
|symbol to search for records containing either term. Example:alpine | paul. - NOT operator: Use the
-symbol to exclude certain terms from search results. Example:evaluation -agreed.
Wildcards and Exact Matches
- Wildcards: Use an asterisk
*as a placeholder for zero or more characters at the beginning or end of a term. Example:*winretrieves records with keywords ending in "win". - Exact Matches: Enclose keywords in double quotes for exact matches. Example:
"Call back for resolution (sample)".
Conclusion
Dataverse search provides a comprehensive and efficient way to search across tables in Microsoft Dataverse. By configuring search fields and using operators effectively, users can tailor search results to meet specific needs.
No comments:
Post a Comment