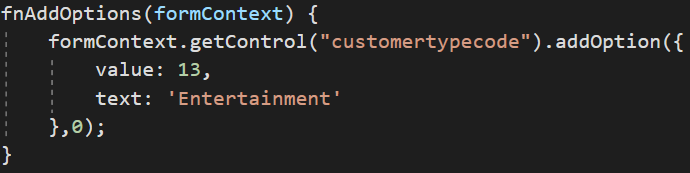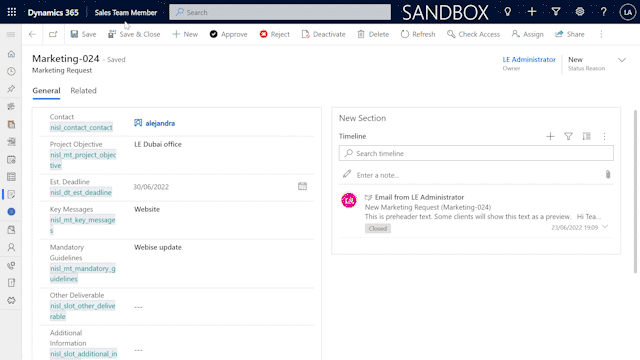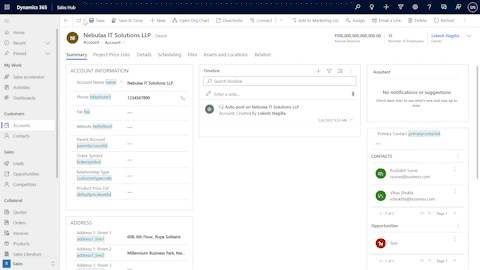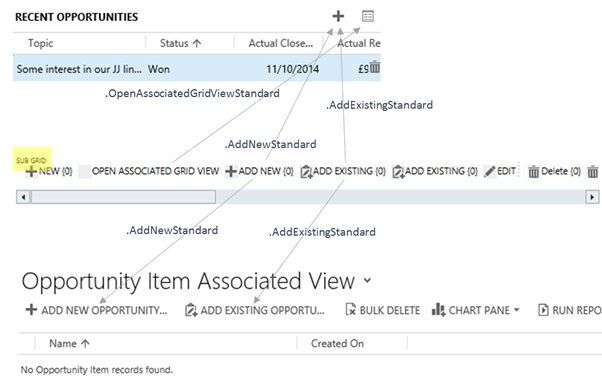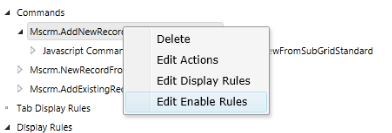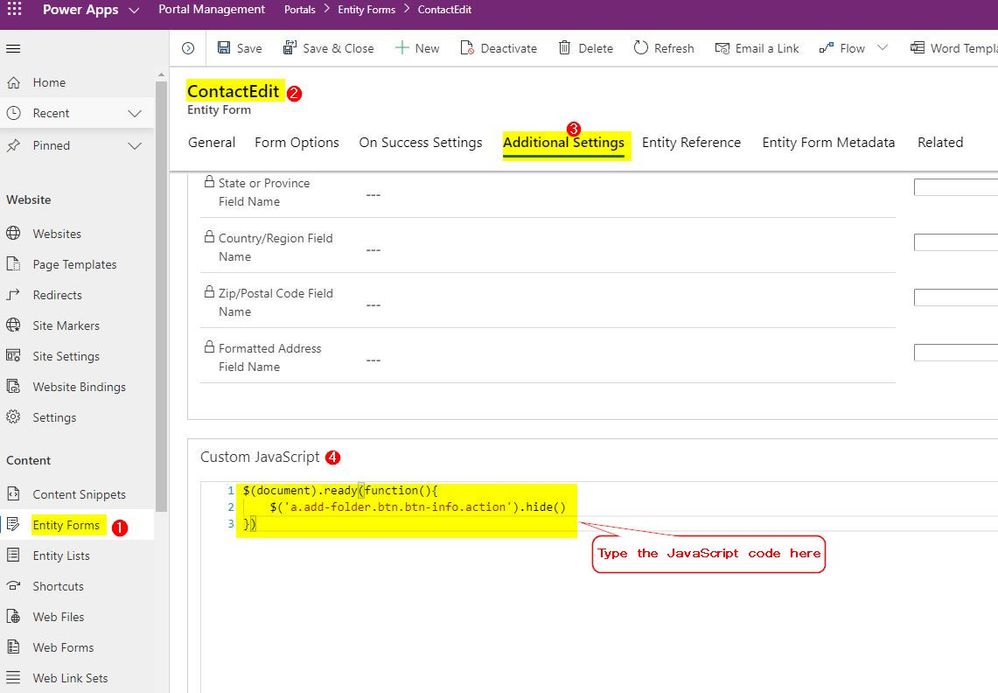What is Power BI Date Slicer?
Power BI Date Slicer and Filter allow users to apply a time-based filter to any columns in your data. There are many Power BI Date Slicers, and each one has a different purpose. It helps users filter flexibly select between date ranges to show only data of a particular range. After refreshing the data, the relative period will automatically get applied for the relative date constraint.
When to Use Power BI Date Slicer?
Power BI Date Slicers are easy to use and provide flexibility to users in filtering data based on dates. Users should use Slicer for the following reasons listed below:
- So that users can view the currently filtered state without opening a drop-down list.
- It allows users to create focused reports by applying Power BI Date Slicers and Filters next to the important visuals.
- Users can filter the unneeded and hidden data tables.
- It helps display the commonly used filters on the report canvas for easier access.
Creating Power BI Date Slicer
Now that you have understood about Power BI Date Slicer. In this section, you will learn how to create and use Power BI Date Slicer and Filters. You can use Power BI Date Slicer just like any other Power BI Slicer. The following steps to create Power BI Date Slicer are listed below.
Step 1: Create a Slicer
- Open your Power BI and load the dataset.
- Now from the Vusializations tool section, select the “Slicer” option to create a report with Power BI Data Slicer.
- Then from the “Field” value, choose the column to which you want to add Power BI Date Slicer.
- For this tutorial, “Purchasing Date” is used for Power BI Date Slicer.
- Now, click on the Power BI Date Slicer from your canvas and then click on the upper-right of the Slicer visual.
- If the column has data then it will show the “Relative Date” in the drop-down menu.
Step 2: Setting Relative Date
- Here, select the “Relative Date” option to add Power BI Date Slicer to the column.
- Then, select the “Settings” option.
- In the first field of the Power BI Data Slicer settings, you can choose the following option listed below.
- Last
- Next
- This
- In the next field of Power BI Date Slicer, you can choose a number to define the relative data range.
- In the third set, you can select the date measurement. It has the following option listed below.
- Days
- Weeks
- Weeks (Calendar)
- Months
- Months (Calendar)
- Years
- Years (Calendar)
- For example, if you select the “Months” option from the last field of Power BI Date Slicer settings and 2 in the middle field.
- So, if today is 14 March, then the visual data constrained by the Slicer will show you the data of the previous two months.
- The data will start from 15 January to 14 March. But if you select the “Months (Calender)” option on the last field of Power BI Date Slicer, then it will show data from 1 May to June 30, without taking the date into consideration.